어릴때에는 별로 신경쓸일이 없지만 서서히 나이가 들어가고 부동산 등의 자산이 생겨나게 되면 보다 많은 투자를 하기 위해서 혹은 종합부동산세나 재산세 등 각종 세금을 줄이기 위해 자산을 누군가에게 증여 하거나 양도를 해야하는 경우가 발생하게 됩니다.
가족에게도 양도를 할 수가 있는데 대부분의 경우에는 증여를 통해 절세를 하는 경우가 많이 있지요 가족 즉 부부나 자녀등직계 가족 등에게는 증여세 면제한도 가 있는데 이걸 증여제산공제 라고 합니다. 증여재산 공제 한도는 아래와 같습니다.

배우자에게는 6억원, 직계존속 에게는 5천만원인데 수증자가 미성년자 일 경우에는 2천만원 까지 공제를 하여 증여세로 부터 면제가 되게 됩니다. 직계비속도 5천만원이며 그외 기타친족은 1천만원 입니다.
해당금액은 10년동안의 증여금액으로써 대부분의 경우 10년간 직계비속 직계존속등 자녀 증여세 면제한도를 초과하게 될텐데요 부모님께 생활비를 한달에 100만원씩만 드려도 10년이면 1억2천만원이 되게 됩니다.
그렇다면 대부분의 사람들이 증여세를 내야하는데 사회통념상 인정되는 생활비나 자녀의 교육비 등의 경우에는 면제가 됩니다. 단순히 아이들에게 용돈 주는 것도 제외 할 수 있다고 보시면 됩니다.

부동산이나 증여액을 부부에게 10억을 주게 된다면 4억원에 대해 증여세가 발생하게 됩니다. 그럼 위의 5억원 이하의 세율에 대한 20프로를 증여세로 계산해야 하는데 4억 x 20% 가 증여세 과세가액이 됩니다.
증여세는 3개월 이내에 수증자의 거주지 측에 납부를 해야하는데 3개월 이내에 하게 되면 3%의 절세 효과가 있으니 빠른 납부를 하시면 됩니다.
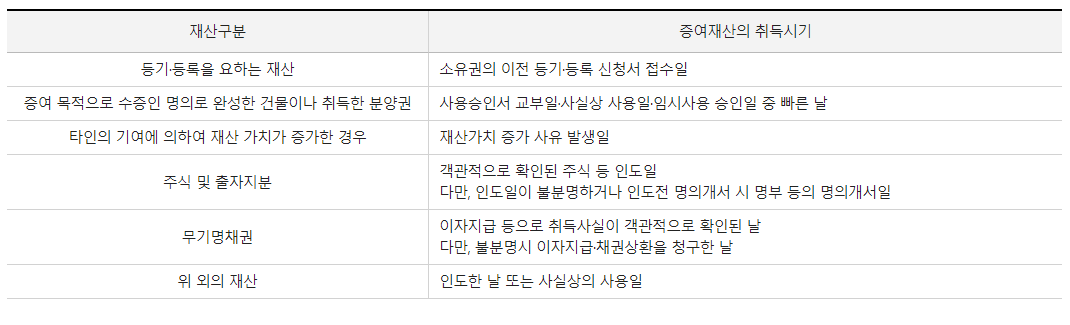
그럼 언제부터 3개월 이내에 해야하는지 알아보면 위 그림 처럼 몇가지 증여재산의 취득시기가 나와있습니다. 부동산의 경우 등기. 등록을 요하는 재산의 경우 소유권 이전 등기등록의 신청서 접수일로 부터 3개월 이내에 하시면 됩니다. 물론 아래쪽에 설명 드리겠지만 법정신고기한은 조금 차이가 있습니다. 그외 몇가지 중에 빠른 일자를 선택하는 경우도 있으니 참고하시면 좋으실거 같네요.
법정신고기한은 증여받은 날이 속하는 달의 말일부터 3월이내 라고 보면 되십니다. 법인이나 특수관계인과의 거래의 경우 법인세 과세표준의 신고기한이 속하는 달의 말일부터 3개월이 되는 날 이라고도 되어 있습니다.
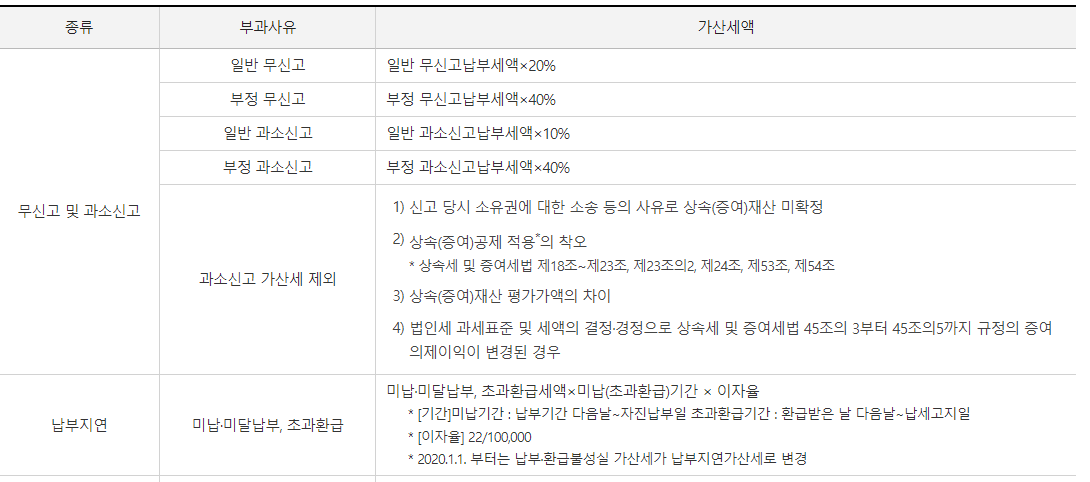
법정신고납부기한이 지나게 되면 위와 같은 가산세가 발생할 수 있는데요. 최대한 빨리 신고를 하셔서 문제가 발생하지 않으시길 바랍니다.
지금까지 부부 자녀 증여세 면제한도와 가산세 등에 간단히 알아보는 시간을 가져보았습니다. 다음에는 부동산을 넘겨주는 과정에 증여와 양도 할때 유리한 방법 등에 대해 알아보도록 하겠습니다.









































